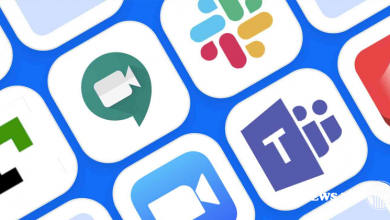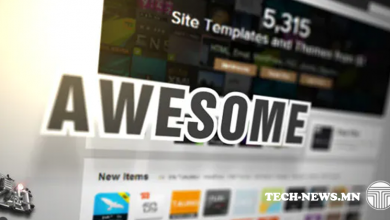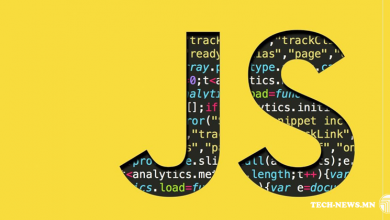ХУРДАН, ГҮЙЦЭТГЭЛ САЙТАЙ UBUNTU OS-Г ХЭРХЭН СУУЛГАХ ВЭ?

Ихэнх компьютер, нөүтбүүк нь үйлдвэрээсээ Windows үйлдлийн систем, Apple брэндийнх macOS суусан байдаг. Түүнийг нь солих шаардлага гардаггүйн улмаас ихэнх хүмүүс үйлдлийн систем гэж юу гэдэг талаарх ойлголт бага байдаг. Үйлдлийн систем гэдэг нь Hardware нөөцийг хуваарилах зорилготой, доод түвшинд ажилладаг програм хангамжуудын цогц юм. Ubuntu нь хэрэглэхэд хялбар нээлттэй эхийн үйлдлийн систем бөгөөд хамгийн алдартай Linux-ын distro юм.
Яагаад заавал Ubuntu гэж?

Та ямар ч тоглоом, програм хэрэглэсэн гацаад удаан уншиж орохыг хүсэхгүй нь ойлгомжтой. Гэвч таны компьютер гацсаар байвал та үйлдлийн системээ солих цаг иржээ гэсэн үг. Ubuntu нь бусад Linux distro-нуудаас илүү beginner-friendly бөгөөд Windows-тэй харьцуулахад хурдан, performance сайтай байдаг гэдгээрээ давуу талтай байдаг. Танд яг тохирно. Linux-based үйлдлийн системүүдийг ихэвчлэн хөгжүүлэгчид, IT салбарын хүмүүс хэрэглэх хандлагатай байдаг нь хэд хэдэн шалтгааныг дурдвал:
- Ихэнхи програмчлалын хэлний компайлэр(эх кодыг бүхэлд нь машины хэл рүү хөрвүүлэгч), интерпретер(эх кодыг мөр мөрөөр нь машины хэл рүү хөрвүүлэгч) нь Linux-based үйлдлийн системд хамт сууж ирдэг.
- Хэрвээ ямар нэгэн хүссэн програм чинь байхгүй бол terminal дээр “sudo apt install”, “sudo snap install” гэх коммандуудыг ашиглаад маш хялбар, хурдан, аюулгүй суулгах боломжтой.
- Ихэнхи хөгжүүлэгчид Command-line tool ашиглах нь дээр гэж үздэг. linux үйлдлийн системийн terminal бол хөгжүүлэгчдийн хамгийн дуртай хэрэгсэл юм.
- Та Ubuntu үйлдлийн системийг хэрэглэж эхэлсэн цагаасаа эхлэн түүний гайхамшигтай хурдыг мэдрэх болно.
Ubuntu үйлдлийн системийг суулгах заавар
Ямар ч тоглоом, програм суулгасан шаардлагатай үзүүлэлт гэж байдаг. Ubuntu үйлдлийн ситемийн хувьд 25GB хадгалах зай, USB storage буюу flash disk хэрэгтэй. Суулгах заавар:
- Эхлээд үйлдлийн системээ албан ёсны сайтаас нь татаж авах хэрэгтэй. Ubuntu үйлдлийн систем нь 6 сар тутамд шинэ хувилбар гаргадаг. Гэхдээ та бүхэндээ 2 жил тутамд гаргадаг Long Term Support буюу урт хугацааны дэмжлэгтэй хувилбарыг татаж авахыг зөвлөж байна. Ubuntu татаж авах
- Флаш диск дээр үйлдлийн системийг суулгах боломжтой болгохын тулд Rufus гэдэг програмыг ашиглана. Татаж авах. Rufus
- Rufus ашиглан Флаш дискэнд Ubuntu-гээ суулгана.Флаш дискээ сонгоно.
>
Select товчыг дараад татаж авсан Үйлдлийн системээ сонгоно.
>
Бусад тохиргоог өөрчлөх шаардлагагүй. Start товч дээр дарна. Хэрвээ юм асуусан цонх гарч ирвэл дараах зааврын дагуу хийгээрэй.
>
>
>
Уншиж дуустал нь хүлээнэ.
- Ubuntu үйлдлийн системээ Dual-Boot(Windows үйлдлийн системтэй хамт сууна) хэлбэрээр суулгах тул Disk-ндээ илүү зай гаргах хэрэгтэй. Энэ бичлэгийг дуурайж хийгээрэй. Холбоос. Хэрвээ Dual-boot хэлбэрээр суулгах шаардлагагүй гэж үзэж байвал энэ үйлдлийг алгасаарай.
- За энэ хэсэг бол хамгийн төвөгтэй хэсэг. Учир нь бүх компьютер харилцан адилгүй тохиргоо ашиглан эдгээр үйлдлүүдийг хийх шаардлагатай болдог. UEFI эсвэл BIOS руугаа орно. Windows 10 сүүлийн хувилбарууд нь UEFI-руу орох боломжгүй болсон тул асааж байхдаа шууд UEFI эсвэл BIOS-руугаа орох шаардлагатай болсон. Асааж байх үед BIOS руу орох гэсэн товч байдаг. Тэр товч дээр нь дараад BIOS – руугаа орно.BIOS эсвэл UEFI руугаа орно Secure Boot гэсэн тохиргоог унтараана. Boot Order – оо өөрчилж USB гэсэн boot-ийг эхэнд нь тохируулна. Эдгээрийг хийхдээ өөрийн Laptop-ны model-оос хамаарж өөр өөрөөр хийх тул laptop-ныхоо model-ыг ашиглан google-дэхээс өөр аргагүй :).
- Тохиргоог хийж дуусаад асаахад Grub гэх Linux-ын bootmanager гарч ирдэг. Хэрэв Install Ubuntu гэсэн сонголтыг сонгоно. Хэд хэдэн мэдээлэл оруулах цонх гарч ирэх байх. Хувийн мэдээлэл авдаг хэсэн болохоор орхилоо.
Анхлан хэрэглэж байгаа хүмүүс Normal Installation-г сонгохыг зөвлөж байна. 
Хэрэв Dual-boot хийх шаардлагагүй гэж үзэж байвал Erase disk and install Ubuntu гэсэн сонголтыг сонгоно. Бусад тохиолдолд install Ubuntu alongside Windows 10 гэсэн сонголтыг сонгоно.

Цааш нь бусад тохиргоонуудыг хийсний дараа жаахан хүлээгээд л Ubuntu маань суух болно доо.
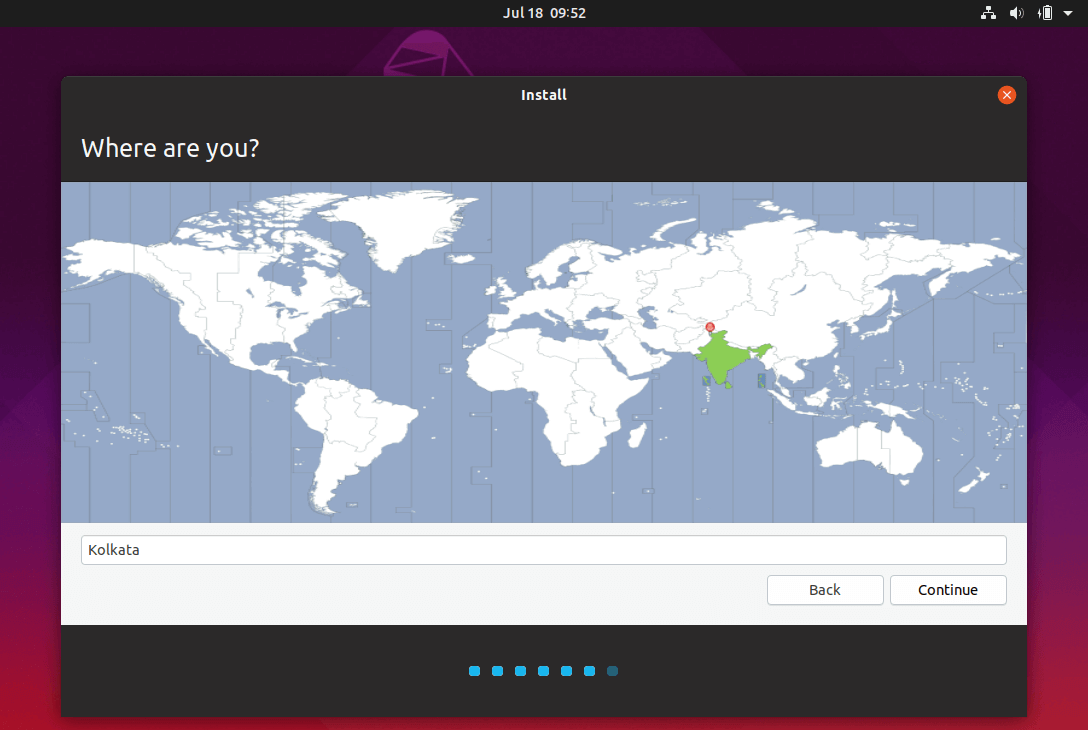

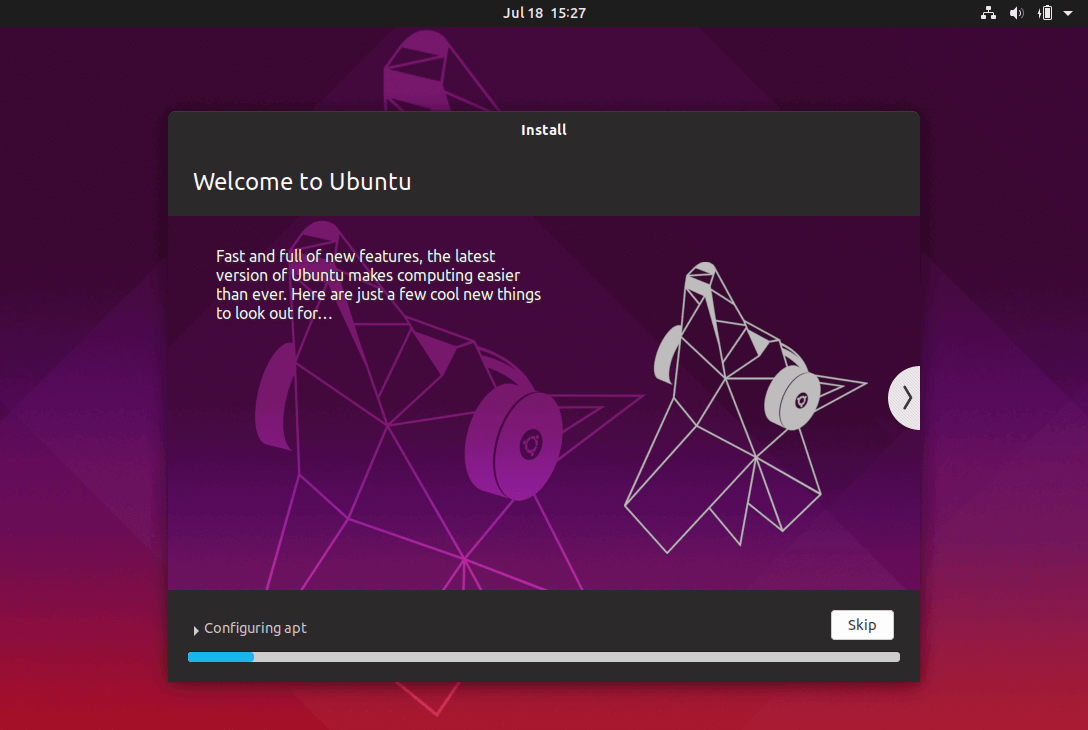

Restart Now дарсныхаа дараа флаш дискээ салгаж авна. За ингээд Ubuntu асаж эхэлж байна.

- Хэрэв буцаад Windows-рүүгээ орохыг хүсвэл Grub дээрээсээ Windows гэдгийг нь сонгоход л хангалттай.