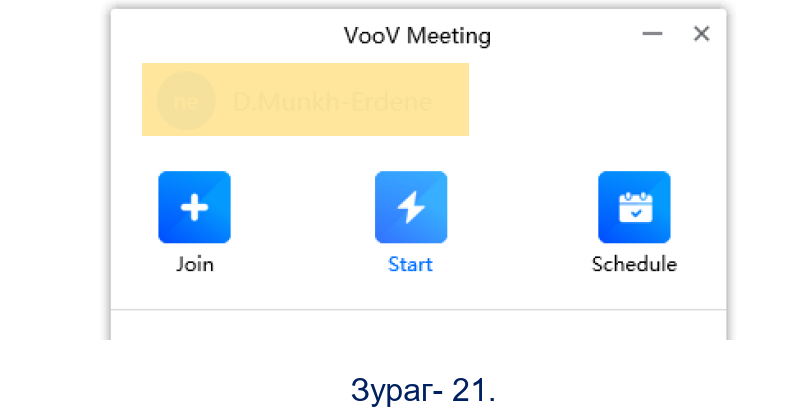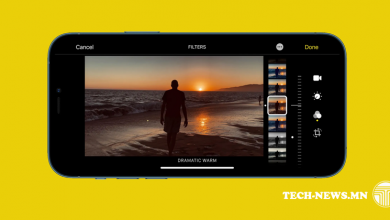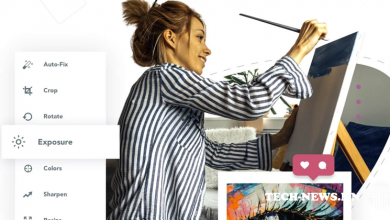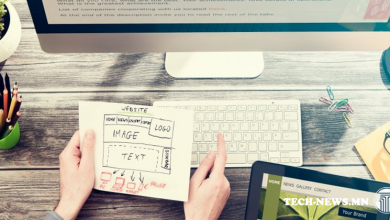VOOV MEETING онлайн уулзалтын програм ашиглах-2-р хэсэг (Програмыг эхлүүлэх)

Алхам-1. Зур.13-т харуулсан Voov программын айкон дээр дарж программыг эхлүүлнэ.
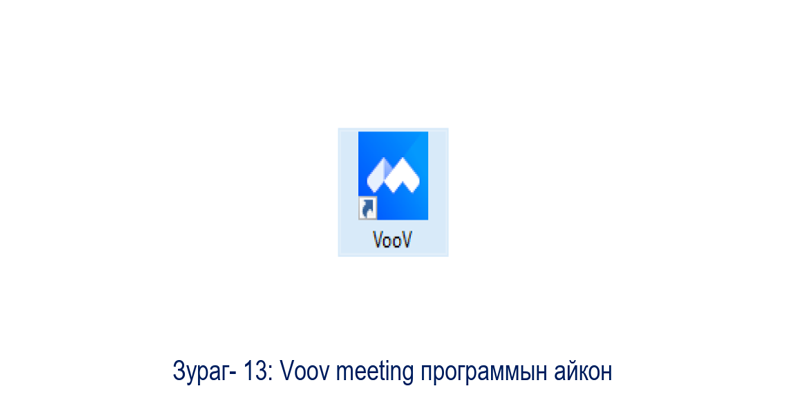
Алхам-2. Зур.14-т харуулсан талбарын Sign Up/Log In товчин дээр дарна. Үүний дараа 1-р хэсгийн алхам 1-ээс 4-т үүсгэсэн аккаунтаа ашиглан зур.15-д харуулсан Mobile талбарын эхний нүдэнд +976 кодыг хоёр дахь талбарт утасны дугаараа оруулан Password талбарт нууц үгээ оруулна.
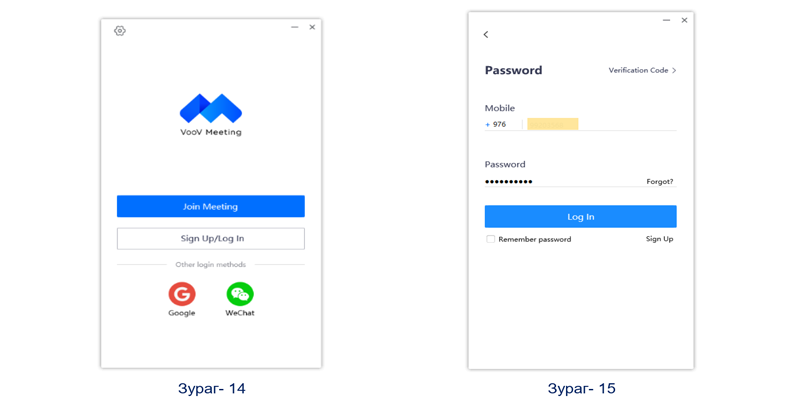
Программын үндсэн цонх 4 товчтой ба эдгээр товчнууд нь (1) аккаунтын тохиргоо хийх хэсэг, (2) Join/бусад хүмүүсийн хуралд нэгдэх, Start/Видео эхлүүлэх, (4) Schedule/Хуваарь оруулах үүрэгтэй.
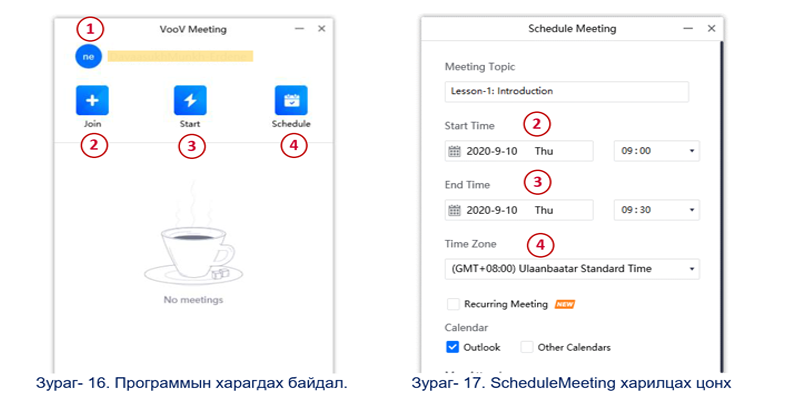
Алхам 3. Зур.17-д харуулсан Schedule Meeting харилцах цонхны Meeting Topic (1) талбарт Видео хичээл (хурал, хэлэлцүүлэг)-ийн нэрийг оруулна. Start Time (2) хэсгээс Видео хичээлийн эхлэх он, сар, өдөр, цагийг тааруулна. End Time (3) хэсгээс Видео хичээлийн дуусах он, сар, өдөр, цагийг тааруулна. Time Zone талбарт
тухайн хичээлийг зохион байгуулах цагийн бүсийн тохиргоо хийнэ (Улаабаатар +8 цагийн бүсэд байрладаг). Зур.18-д үзүүлсэн Reccuring meeting (5) талбар нь тухайн багшийн курс хичээлийн давтамжийг тохируулдаг талбар. Frequency (6) хэсгийн унадаг цэснээс daily/өдөр бүр, every weekday/ажлын өдрүүдэд, weekly/долоо хоногт, biweekly/хоёр долоо хоногт, monthly(10)/сард 10 удаа гэсэн сонголтууд байна. During time (7) тухайн курс хичээлийн үргэлжлэх хугацааг тааруулна. Зур.19-д үзүүлсэн Calendar (8) хэсэг 2 сонголттой байдаг. Outlook болон бусад ашигладаг мэйлийнхээ огноонтой өөрийн voov meeting-ийн хуваарийг холбож өгч болдог. Max attendees нь (9) 300 хүртлэх хэрэглэгчтэй холбогдож болохыг заана. Meeting Password нь (10) Тухайн Видео хичээл рүү нэвтрэх нууц үг оруулах талбар (11) тохиргоонуудыг өөрсдийн хичээлд тохируулан хийсний дараа [Enable waiting room: Цагаасаа өмнө ороод хүлээж байх боломжтой;
Attendees can join before the host: багшаас түрүүлж орох боломжтой; Mute attendees when they join: Оролцогч анх орж ирэхэд микрофон нь хаалттай байх;
Add watermark on shared screen: Дэлгэц хамтран ашиглах үед тамгатай гарах;] харилцах цонхны доод хэсэгт байрлах SCHEDULE товчыг сонгоно.
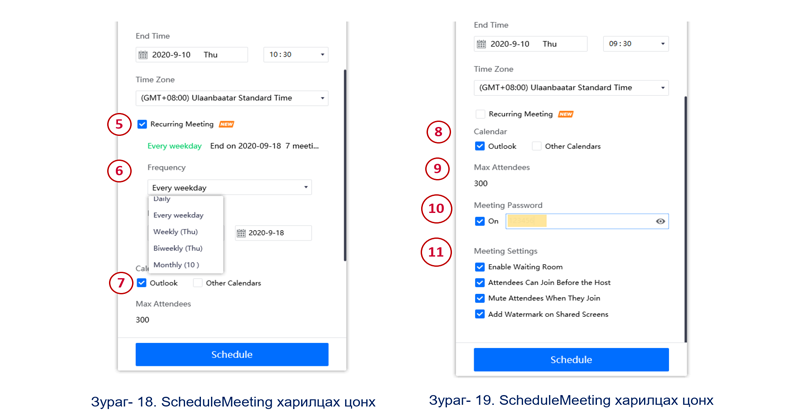
Алхам 4. Алхам 3-ыг гүйцэтгэсний дараа Voov Meeting зур.20-д харуулсан шиг хичээлийн сэдэв бүхий хуваарь харагдаж эхлэх ба тухайн хичээлийн нэрний ард байрлах More унах цэснээс Invite сонголтыг хийгээрэй. Энэ үед программын хажууд харилцах цонх нээгдэх ба тухайн виео хичээл рүү нэвтрэх ID бүхий мэдээлэл гарч ирнэ.
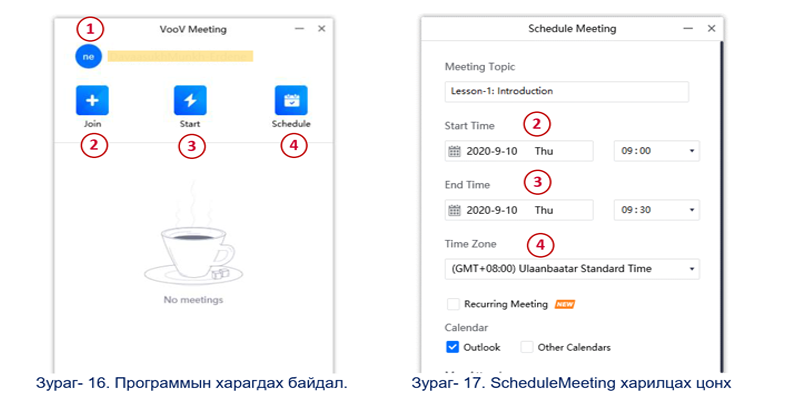
Анхаарах нь: Энэ мэдээллийг (таны үүсгэсэн хуваарийн дагуу хичээлийн цаг, үргэлжлэх хугацаа, нэвтрэх нууц үг, хичээлийн нэр, цагийн бүс г.м мэдээллүүд байна) COPY товч даран хуулж сурагчиддаа и-мэйл, WeChat болон бусад харилцах хаяг руу (Сурагчидтайгаа харилцдаг блог, сайт, FB хуудас г.м) илгээнэ. Edit товч даран хуваарийг Алхам-3-ын дагуу засварлана засварлана.
Харин суралцагчид программд нэвтэрч Join товч даран нэвтэрч багшийн явуулсан мэдээллийн дагуу хуваарьт цаг дээр ID, нууц үгийг ашиглан Видео хичээлд нэвтрэнэ.