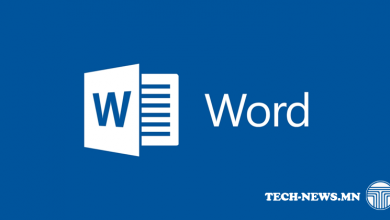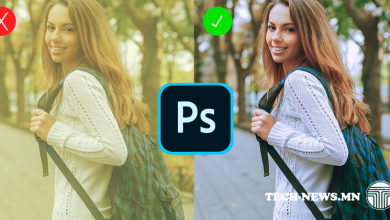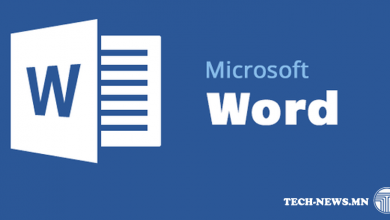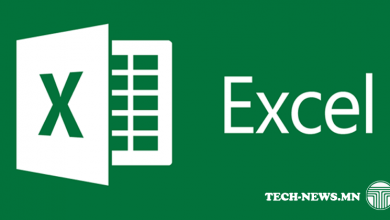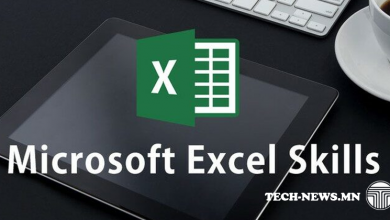Excel программ дээр хөдөлгөөнт зураг буюу анимишн хийх
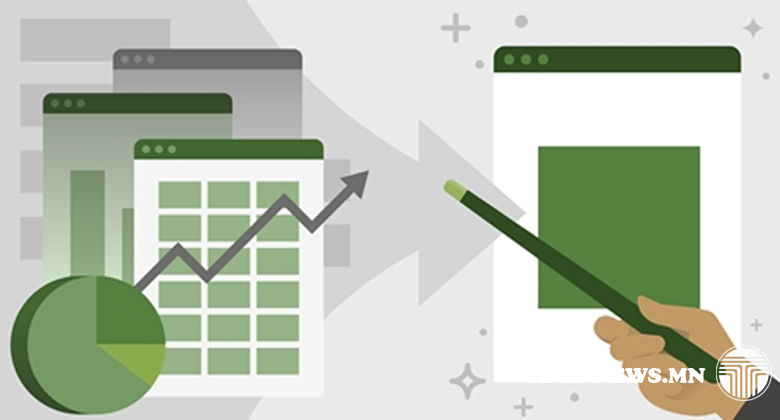
Юуны өмнө Google-ээс Excel программын хоёр төрлийн Лого олох хэрэгтэй. Нэг нь цагаан лого, нөгөө нь ногоон лого. Энэ 2 логоны зургыг доор үзүүлэв.

Энэ хоёр төрлийн логог татаж аваад Excel программд Copy/Paste хийгээд оруулах ёстой. За ингээд энэ хоёр логогоо оруулаад ирсэн бол дараах зурагт үзүүлсэн форматыг бэлтгэнэ. Бид C3 болон C6 нүдэнд 2 төрлөөр ОНЛАЙН СУРГАЛТ гэсэн логог хийнэ. Иймээс C3, C6 нүднүүдэд том хэмжээтэй формат бэлтгэсэн болно.

С баганын өргөнийг 50 гэсэн хэмжээтэй, 3 болон 6-р мөрийг 40 гэсэн хэмжээтэй өгсөн болно. Бүр нарийвчлаад та бүхэнд форматын хэмжээг өглөө шүү. Та бүхэн яг адилхан хийгээрэй. Үүний дараагаар дараах зурагт үзүүлсэн формат бүхий текстийг C3 болон C6 нүдэнд бэлтгэнэ.

Одоо C3 нүдэнд цагаан өнгөтэй лого, C6 нүдэнд ногоон өнгөтэй логог тус тус дараах зурагт үзүүлсний дагуу байршуулна.

Логог байршуулахдаа 2 логоны хэмжээг аль болох адилхан байлгах ёстой. Мөн байршилыг нэг шугамад байршуулах ёстой гэдгийг анхаараарай. За ингээд үндсэн бэлтгэл ажил маань дууслаа. Та бүхний хийж байгаа загвар миний хийж байгаа загвартай адилхан болсон гэдэгт итгэлтэй байна.
Одоо A12 дараах зураг үзүүлсэн форматыг бэлтгэж, 1 гэсэн утгыг оруулна. Мөн Formula цэсний Name Manager-т =IF($A$12=1,$C$6,$C$3) гэсэн томъёог оруулж, Anima гэж нэрлэе. Энэ талаар дараах зурагт үзүүлэв.

Үүний дараагаар C3 нүдэнд курсорыг байршуулж, Copy коммандыг өгч, C12 нүдэнд курсорыг байршуулна. Ингээд Home цэснээс хамгийн зүүн гар талд байрлах Paste коммандын доод хэсэгт байрлах сум дээр дарж Linked Picture коммандыг өгнө. Энэ талаар дараах зурагт үзүүлэв.

Үүний үр дүнд томъёогоор холбогдсон Linked Picture зураг C12 нүдний ойролцоо үүсэх болно. Үр дүнг дэээрх зурагнаас хараарай.
Эцэст нь Linked Picture дээр курсорыг байршуулж идэвхжүүлэх ба уг зураг нь C3 нүдтэй томъёогоор холбогдсон тул Formula Bar дээр =$C$3 гэсэн томъёо харагдах болно. Тус томъёог =Anima болгож өөрчлөнө.

За ингээд бидний хөдөлгөөнт зураг маань ажиллахад бэлэн боллоо. Одоо та A12 нүдэнд 1 эсвэл 2 гэсэн утгыг оруулахад Linked Picture маань дагаж өөрчлөгдөх болно. Өөрөөр хэлбэл бид A12 нүднээс механик аргаар хөдөлгөөнт зургийг удирдаж байна гэсэн үг юм. Эцсийн үр дүнг дараах зурагт үзүүлэв.

Хэрэв үүнийг автомат болгоё гэвэл бид энэ загвартаа нэмэлтээр VBA код бичих шаардлагатай болно. Гэхдээ би энэ загварт VBA код бичихээс залхуураад шууд механик ажиллагаатай болгосон. Ингээд л загвараа механикаар ажиллуулж, хөдөлгөөнийг бичиж авах замаар хөдөлгөөнт GIF зургийг үүсгэсэн болно. Та бүхэн загварынхаа харагдах байдлыг сайжруулахыг хүсвэл Excel программын стандарт хүснэгтийг арилгаж болно. Excel программын View цэснээс Gridline сонголтыг идэвхгүй болгоход стандарт хүснэгт арилах болно.
Эх Сурвалж: EXCEL.mn